Od blisko 3 lat korzystam z usługi Outlook.com (dawniej Exchangelabs.com). Usługa jest to hostowany przez Microsoft Server Exchange (w tej chwili 2010) który można skonfigurować do pracy dla własnej domeny – super usługa daje wszystko co oferuje Exchange łącznie z administracją przez PowerShell. Do tej pory nie miałem specjalnych z nią problemów, kilka drobnych przerw w dostępie do OWA spowodowanych problemami z usługą LiveID o którą oparte jest logowanie do OWA.
Wczoraj rano okazało się, że nie działa mi dostęp do Exchange przez OWA i Exchange Enywhere zerknąłem na status usługi i rzeczywiście.
To co zobaczyłem potwierdziło moje przypuszczenia o awarii.
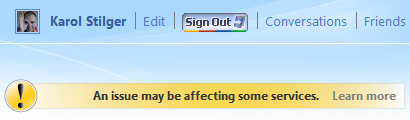 Pojawiła się informacja o terminie zaistnienia problemu i obietnica szybkiego usunięcia problemu, niestety nie pojawiła się informacja o przewidywanym czasie usunięcia problemu. Zapytałem o to na wydzielonym forum w nadziei, że uzyskam szybką odpowiedź i czekałem, czekałem… …odezwało się trochę ludzi z podobnym problemem, niestety dopiero po 8 godzinach ktoś z MSFT i opisał problem i przeprosił za problemy z usługą.
Pojawiła się informacja o terminie zaistnienia problemu i obietnica szybkiego usunięcia problemu, niestety nie pojawiła się informacja o przewidywanym czasie usunięcia problemu. Zapytałem o to na wydzielonym forum w nadziei, że uzyskam szybką odpowiedź i czekałem, czekałem… …odezwało się trochę ludzi z podobnym problemem, niestety dopiero po 8 godzinach ktoś z MSFT i opisał problem i przeprosił za problemy z usługą.
Zdałem sobie sprawę jak bardzo jestem uzależniony od prywatnego Exchange’a. Brak dostępu do nowej poczty przez Outlook; brak poczty, kalendarza, notatek, zadań, listy kontaktów dostępnej przez OWA; rozsynchronizował mi się smartfone: brak listy kontaktów (naprawdę denerwujące, bo nie wiadomo kto dzwoni) popsucie organizacji dnia przez brak kalendarza w PDA itd… Po prostu tragedia.
W pewnej chwili OWA zaczęło działać i okazało się, że MOJA SKRZYNKA JEST PUSTA, włączyłem Outlooka w tryb Offline aby w razie czego móc odzyskać to co w nim mam do PST (niestety Outlook 2010 po wybraniu Offline powoduje, że wszystkie konta Exchange są w trybie Offline -co mi trochę utrudniło życie, bo nie jest moje jedyne konto Exchange skonfigurowane w Outlooku).
W późnych godzinach wieczornych wszystkie moje usługi wróciły do życia i zaczęły się pojawiać maile, które powinienem otrzymać w ciągu całego dnia. Wszystko wróciło do normy jednak na witrynie statusu aplikacji wciąż pojawia się informacja o błędzie i dziś rano, również jest OK ale zgodnie z informacją prace wciąż trwają.
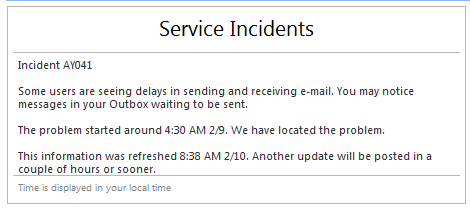
Mam nadzieję, że usługa będzie działała w tym roku już stabilnie:) I czas dostępności mojej usługi Exchange nie spadnie poniżej 99,7%.
Widzę, że Robert opisał też ten problem u siebie na blogu a dziś napisał też swoje podsumowanie problemu.
źródło: własne traumatyczne doświadczenie
Posted in personal.
Tagged with awaria, e-mail, email, Exchange, exchangelabs.com, failure, Outlook, outlook.com, poczta, PowerShell.
By Karol Stilger
– 10/02/2010
Kilka dni temu opublikowałem na moim blogu 2 tutoriale: Instalacja Windows 7 na napędzie USB oraz Instalacja Windows 7 na napędzie USB (z użyciem VHD). Opisują one od strony technicznej scenariusze instalacji Windows 7 i Windows Server 2008 napędzie USB.
Zgodnie z informacją jaką w dniu dzisiejszym otrzymałem z Centrum Obsługi Klienta Microsoft taka instalacja jest dopuszczona przez licencję Windows 7 i Windows Server 2008 R2. Cytat z maila jaki w tej sprawie otrzymałem: “Instalacja systemu na nośniku danych jakim jest USB, jest możliwa i nie powoduje, że takie postępowanie stoi w sprzeczności z licencją. Należy zwrócić uwagę na fakt, że oprogramowanie załadowane z napędu USB – w przypadku licencji OEM, przypisze się do komputera i instalacja na innym urządzeniu z tego napędu nie jest możliwa“.
źródło: korespondencja z Centrum Obsługi Klienta Microsoft
Posted in Windows 7, Windows Server 2008 R2.
Tagged with boot, bootowanie, deployment, embedded, eula, Instalacja, Instalacja na zewnetrzynym HDD, Install, klucz USB, legalność, licencja, licencjonowanie, Microsoft Hyper-V Server 2008 R2, NTFS, Pendrive, rozruch, USB, USB 3.0, VHD, Windows 7, Windows Server 2008, Windows Server 2008 R2, Windows Vista.
By Karol Stilger
– 27/01/2010
Zastanawialiście się co się dzieje w laptopie po kilku miesiącach jego pracy?
Mój Dell D630 po roku pracy trafił do serwisu, okazało się, że spaliła się płyta główna. Powodem uszkodzenia było długotrwałe przegrzanie. Serwis dziś przysłał mi zdjęcia wnętrza mojego komputera:) Rzeczywiście nieco zapchany kurzem…
Ciekawe czemu się tam tyle zebrało, pracuję w dość czystym środowisku… Zastanawiam co się dzieje z wnętrzem komputera jak ktoś używa sprzętu w zapylonym albo zakurzonym otoczeniu:)
źródło: moja współpraca z serwisem Dell
Posted in personal, tech.
Tagged with D630, Dell, dust, kurz, laptop, mainboard, notebook, pył, płyta główna, serwis.
By Karol Stilger
– 25/01/2010
Tak właśnie zareagowałem na nowego klienta Twittera na Windows od Seesmic.
Dlaczego tak emocjonalnie?
Bo Seesmic Look wygląda świetnie.
Prawda, że cukierkowy?
Na pewno najładniejszy klient Twittera i najlepszy działający w oparciu o .NET Framework.
Seesmic Look wymaga .NET Framework 3.5 SP1, działa na Windows XP, Windows Vista i Windows 7.
źródłem jest własny zachwyt i witryna Seesmic Look
Posted in personal, tech, Windows 7, Windows Client, Windows Vista, Windows XP.
Tagged with #seesmiclook, .NET, social networking, Twitter.
By Karol Stilger
– 23/01/2010
Na blogu prowadzonym przez zespół Microsoft Office product development pojawił się ciekawy wpis opisujący wymagania niezbędne do instalacji najnowszej wersji pakietu Office.
Generalnie należy przyjąć, że na sprzęcie na którym działa wersja 2007 będzie również działał Office 2010.
Szczegółowo minimalne wymagania prezentują się następująco:
CPU: Intel Pentium III processor, 500 MHz
RAM: 256 MB PC100 SDRAM
OS: Windows XP Professional with Service Pack 3
Porównanie wymagań ostatnich wersji pakietu Office z wersją najnowszą pokazuje, że wymagania dotyczace CPU i RAM są identyczne jak w wersji 2o07:

Wspierana jest instalacja na następujących wersjach systemów operacyjnych:

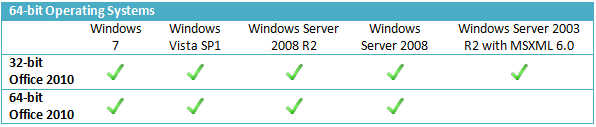
Niespodzianki? Jedna. Zalecane jest posiadanie GPU!
Zachęcam do przeczytania artykułu w oryginale.
źródło: Office 2010 System Requirements – Microsoft Office 2010 Engineering
Posted in Microsoft Office.
Tagged with Microsoft Office, Microsoft Office 2010, Office 2010.
By Karol Stilger
– 22/01/2010
W dalszym ciągu czekam na informację od Microsoft czy instalacja Windows 7 na nośniku USB jest dopuszczalna przez licencję Windows 7. Mam nadzieję, że okaże się, że Microsoft tak sam jak ja rozumie zapis zawarty w EULA.
Zebrałem metody instalacji na USB, które umieściłem w dwóch moich ostatnich wpisach: Instalacja Windows 7 na napędzie USB i Hyper-V Server 2008 R2 instalacja na USB. Tworząc z nich scenariusz, gdzie Windows 7 instalowany jest do VHD, który znajduje się na dysku USB.

Bootowanie z VHD wprowadzone wraz z Windows 7 i Windows Server 2008 R2 mocno rozszerzyło możliwości wdrażania systemów w tym możliwość instalacji na napędzie USB. Bootowanie z VHD w Windows 7 jest możliwe tylko w wersji Ultimate i Enterprise, przedstawiona metoda ma zastosowanie do tych wersji Windows 7 (wspierają ją również wszystkie wersje Windows Server 2008 R2 oraz Hyper-V Server 2008 R2). Główną zaletą rozwiązania jest prostota ewentualnej reinstalacji – wystarczy nadpisanie pliku VHD. Niedogodności, które występują w systemach zainstalowanych do VHD przedstawiłem już jakiś czas temu, warto o nich przeczytać zanim zdecydujemy się na taką instalację. Procedura opisywana poniżej nie należy do najłatwiejszych i jest dedykowana dla zaawansowanych, jest trudniejsza niż poprzedni wpis o instalowania Windows 7 na USB. Rozwiązanie testowałem na laptopie Dell D630, D6400 oraz na stacji roboczej Dell Vostro 430, na każdym z nich działało poprawnie. Jeśli się zdecydowałeś na wprowadzenie go w życie powinieneś się zaopatrzyć w:
Wszystkie poniższe operacje wykonywałem na Windows 7 Ultimate x64 z zainstalowanym pakietem WAIK, gdzie:
- C: to dysk systemowy
- D: napęd DVD (może być to też klucz USB lub zamiast tego można użyć ścieżki do rozpakowanego obrazu płyty) z instalatorem Windows 7
- W porcie USB znajduje się klucz USB na którym zainstalowany zostanie system. UWAGA! Wszystkie dane z nośnika wymiennego zostaną skasowane, nie jest to koniecznością, zdecydowałem się na to z powodu przejrzystości opisu.
Ad rem!
- Uruchamiamy CMD z uprawnieniami Adminsitratora, za jego pomocą tworzymy w folderze nowym folderze WINvhd na dysku C: plik VHD o wielkości prawie 15GB, formatujemy jego zawartość i nadajemy oznaczenie R:.
mkdir c:\WINvhd
diskpart
create vdisk file=c:\WINvhd\Windows.vhd maximum=15000 type=fixed
select vdisk file=c:\WINvhd\Windows.vhd
attach vdisk
create partition primary
assign letter=R
format quick fs=ntfs label=WINvhd
exit
- Rozpakowanie pliku WIM, przechodzimy do folderu gdzie znajduje się ImageX, w moim przypadku używam wersji X64. W drugiej linii sprawdzamy jakie są wszystkie wersje systemu dostępne w pliku WIM, w moim przypadku Windows 7 Ultimate X64 był dostępny jako <IMAGE INDEX=”4″>, dlatego w następnym kroku pojawiła się cyfra 4.
cd /d “C:\Program Files\Windows AIK\Tools\amd64”
imagex /info d:\sources\install.wim
imagex /apply /check d:\sources\install.wim 4 R:\
- Odłaczamy dysk VHD.
diskpart
select vdisk file=c:\WINvhd\Windows.vhd
detach vdisk
exit
- Sprawdzamy którym urządzeniem jest docelowy napęd USB po czym wymazujemy jego zawartość, tworzymy nową partycję i formatujemy ją na NTFS i nadajemy oznaczenie Z:.
diskpart
list disk
select disk <numer napędu USB>
clean
create partition primary
select partition 1
active
format quick fs=ntfs
assignletter=Z
exit
- Kopiujemy plik VHD na napęd USB.
copy c:\WINvhd\Windows.vhd Z:
- Nadpisujemy MBR na napędzie USB.
cd /d “c:\program files\Windows AIK\Tools\PETools\AMD64\”
bootsect /nt60 Z: /force /mbr
- Podłaczamy dysk VHD z napędu USB, powinien być widoczny jako R:.
diskpart
select vdisk file=z:\Windows.vhd
attach vdisk
exit
- Zmiana parametrów bootowania.
bcdboot r:\windows /s Z:
- Dodajemy wpisy do rejestru systemu na VHD wymuszające wyłączenie pliku wymiany w celu ograniczenia zapisów na napęd USB (w razie chęci posiadania pliku wymiany z komend w linii 2 i 3 można zrezygnować) oraz zmieniamy ustawienia startu usług związanych z magistralą USB.
REG LOAD HKLM\WindowsTemp r:\windows\system32\config\system
REG ADD “HKLM\WindowsTemp\ControlSet001\Control\Session Manager\Memory Management” /v PagingFiles /t REG_MULTI_SZ /d “” /f
REG DELETE “HKLM\WindowsTemp\ControlSet001\Control\Session Manager\Memory Management” /v ExistingPageFiles /f
REG ADD HKLM\WindowsTemp\ControlSet001\Services\USBCCGP /v Start /t REG_DWORD /d 00000000 /f
REG ADD HKLM\WindowsTemp\ControlSet001\Services\USBEHCI /v Start /t REG_DWORD /d 00000000 /f
REG ADD HKLM\WindowsTemp\ControlSet001\Services\USBHUB /v Start /t REG_DWORD /d 00000000 /f
REG ADD HKLM\WindowsTemp\ControlSet001\Services\USBSTOR /v Start /t REG_DWORD /d 00000000 /f
REG ADD HKLM\WindowsTemp\ControlSet001\Services\USBUHCI /v Start /t REG_DWORD /d 00000000 /f
REG ADD HKLM\WindowsTemp\ControlSet001\Services\USBCCGP /v Group /t REG_SZ /d “Boot bus extender” /f
REG ADD HKLM\WindowsTemp\ControlSet001\Services\USBEHCI /v Group /t REG_SZ /d “Boot bus extender” /f
REG ADD HKLM\WindowsTemp\ControlSet001\Services\USBHUB /v Group /t REG_SZ /d “Boot bus extender” /f
REG ADD HKLM\WindowsTemp\ControlSet001\Services\USBSTOR /v Group /t REG_SZ /d “Boot bus extender” /f
REG ADD HKLM\WindowsTemp\ControlSet001\Services\USBUHCI /v Group /t REG_SZ /d “Boot bus extender” /f
REG UNLOAD HKLM\WindowsTemp
- Przechodzimy exploratorem windows do R:\windows\inf i edytujemy następujące pliki: usb.inf, usbport.inf, usbstor.inf; dodając na początku ich treści:
[*.AddService]
StartType = 0
LoadOrderGroup = boot bus extender
- Odłączamy dysk VHD.
diskpart
select vdisk file=z:\Windows.vhd
detach vdisk
exit
- Klucz USB z Windows 7 jest już przygotowany, można się z niego spróbować zabootować. Klucz po przygotowaniu można użyć na innej konfiguracji sprzętowej (uruchomić go na innym komputerze) ważne, żeby konfiguracja napędów była identyczna jak w momencie kiedy była przygotowywana w innym wypadku po zabootowaniu się z klucza zobaczymy informację, że start jest niemożliwy, należy wtedy edytować konfigurację bootowania na kluczu USB (dalej opis jak to zrobić). Jeśli się udało to na ekranie zobaczmy końcową fazę konfiguracji systemu. Po tym nastąpi automatyczny restart, po którym przechodzimy do punktu 13. W razie problemów z bootowaniem z nowoutworzonego VHD na USB należy wystartować komputer z nośnika instalacyjnego, uruchomić linię komend (Shift + F10), za jej pomocą podpiąć dysk VHD (podobnie jak punkt 7 ale podając odpowiednie litery napędów) a następnie ręcznie zmienić parametry bootowania za pomocą polecenia BCDboot (punkt 8 ze wskazaniem odpowiednich dysków). Dokładniejszy opis jak posługiwać się BCDboot znajduje się tym i w tym artykule.
- Po automatycznym restarcie najprawdopodobniej system się nie włączy poprawnie. Będzie się resetował podczas startu. Jest to spowodowane przywracaniem ustawień domyślnych rejestrów usług magistrali USB przez instalator. Zanim system będzie gotowy do pracy taka sytuacja wydarzy się dwukrotnie. Należy wtedy podpiąć dysk do działającego systemu i wykonać po kolei kroki: 7, 9, 10, 11 i zabootować się jeszcze raz. Te same kroki należy podjąć jeśli zmienią się ustawienia i system będzie się resetował podczas startu, zdarza się, że instalacja poprawek zmienia ustawienia rejestrów odpowiedzialnych za USB, co powoduje problemy ze startem.
Przedstawiona procedura działa zarówno z Windows 7 i Windows Server 2008 R2.
[update 27.01.2010]
Zgodnie z informacją jaką w dniu dzisiejszym otrzymałem z Centrum Obsługi Klienta Microsoft taka instalacja jest dopuszczona przez licencję Windows 7 i Windows Server 2008 R2. Cytat z maila jaki w tej sprawie otrzymałem: “Instalacja systemu na nośniku danych jakim jest USB, jest możliwa i nie powoduje, że takie postępowanie stoi w sprzeczności z licencją. Należy zwrócić uwagę na fakt, że oprogramowanie załadowane z napędu USB – w przypadku licencji OEM, przypisze się do komputera i instalacja na innym urządzeniu z tego napędu nie jest możliwa“.
źródła, poza własnym doświadczeniem:
Microsoft Hyper-V Server 2008 R2 RTM & More – Microsoft Virtualization Team Blog
Deploying Microsoft Hyper-V Server 2008 R2 on USB Flash Drive – TechNet
Walkthrough: Deploy a Virtual Hard Disk for Native Boot – TechNet
Virtual Hard Disks in Windows Server 2008 R2 and Windows 7 – TechNet
Instalacja Windows 7 oraz Windows Server 2008 R2 w plikach VHD – wss.pl
ImageX Technical Reference – TechNet
Add a Native-Boot Virtual Hard Disk to the Boot Menu – TechNet
BCDboot Command-Line Options – TechNet
Posted in tech, Windows 7, Windows Client, Windows Server 2008, Windows Server 2008 R2, Windows Vista.
Tagged with boot, bootowanie, deployment, embedded, eula, Instalacja, Instalacja na zewnetrzynym HDD, Install, klucz USB, legalność, Microsoft Hyper-V Server 2008 R2, NTFS, Pendrive, rozruch, USB, USB 3.0, VHD, Windows 7, Windows Server 2008, Windows Server 2008 R2, Windows Vista.
By Karol Stilger
– 15/01/2010
Hyper-V Server 2008 R2 jest nietypowy jak na system wyprodukowany przez Microsoft. Nie tylko, że jest dostępny bezpłatnie to jak mawia mój kolega “nie ma windowsa w tym systemie”. Z technicznego punktu widzenia jest w nim więcej ciekawostek, na przykład to, że wspierana jest jego instalacja na dysku USB flash.

Dawno temu znalazłem wpis na blogu Micorosft Virtualization Team, na którym wyczytałem o możliwościach uruchamiania systemu zainstalowanego na USB: “One thing our customers and partners requested was the ability to boot from flash. Customers told us they would like to purchase a server from their hardware partner of choice with Hyper-V included and they wanted the ability to choose whether it was on traditional spinning media or flash media. You got it.”. Zacząłem szukać tego opisu i znalazłem opis na TechNecie poświęcony właśnie takiemu wdrażaniu Hyper-V Server 2008 R2, przygotowując opis bazowałem głównie na tym dokumencie. Dokument wprowadza skrót UDF od USB Flash Device, zawiera też kilka obwarowań co do tej instalacji, które po przetłumaczeniu brzmią:
- Instalacja Microsoft Hyper-V Server 2008 R2 na UFD, który nie jest wewnętrznym komponentem komputera jak np. przenośny zewnętrzny flash USB nie jest dozwolona.
- UFD musi być komponentem wewnętrznym wbudowanym w serwer zgodnie z dokładnym opisem zawartym w dokumencie.
Aby przeprowadzić instalację Hyper-V Server 2008 R2 urządzeniu USB należy przygotować:
Wszystkie poniższe operacje wykonywałem na Windows 7 Ultimate x64 z zainstalowanym pakietem WAIK, gdzie:
- C: to dysk systemowy
- D: napęd DVD (może być również klucz USB, jak również rozpakowany obraz płyty) z instalatorem Hyper-V Server 2008 R2
- W porcie USB znajduje się klucz USB na którym zainstalowany zostanie system. UWAGA! Wszystkie dane z nośnika wymiennego zostaną skasowane, nie jest to koniecznością, zdecydowałem się na to z powodu przejrzystości opisu.
Ad rem!
- Uruchamiamy CMD z uprawnieniami Administratora, za jego pomocą tworzymy w folderze nowym folderze WINvhd na dysku C: plik VHD o wielkości prawie 15GB, formatujemy jego zawartość i nadajemy oznaczenie R:.
mkdir c:\WINvhd
diskpart
create vdisk file=c:\WINvhd\HVserver.vhd maximum=15000 type=fixed
select vdisk file=c:\WINvhd\HVserver.vhd
attach vdisk
create partition primary
assign letter=R
format quick fs=ntfs label=HVserver
exit
- Rozpakowanie pliku WIM, przechodzimy do folderu gdzie znajduje się ImageX, w moim przypadku używam wersji X64, bo Hyper-V Server 2008 R2 jest właśnie X64. W drugiej linii sprawdzamy jakie są wszystkie wersje systemu dostępne w pliku WIM, w tym przypadku jest tylko jedna wersja <IMAGE INDEX=”1″>, właśnie ją wybiorę:) dlatego w następnym kroku pojawiła się cyfra 1.
cd /d “C:\Program Files\Windows AIK\Tools\amd64”
imagex /info d:\sources\install.wim
imagex /apply /check d:\sources\install.wim 1 R:\
- Odłaczamy dysk VHD.
diskpart
select vdisk file=c:\WINvhd\Windows.vhd
detach vdisk
exit
- Sprawdzamy którym urządzeniem jest docelowy napęd USB, następnie wymazujemy jego zawartość, tworzymy nową partycję i formatujemy ją na NTFS i nadajemy oznaczenie Z:.
diskpart
list disk
select disk <numer napędu USB>
clean
create partition primary
select partition 1
active
format quick fs=ntfs
assign letter=Z
exit
- Kopiujemy plik VHD na napęd USB.
copy c:\WINvhd\HVserver.vhd Z:
- Nadpisujemy MBR na napędzie USB.
cd /d “c:\program files\Windows AIK\Tools\PETools\AMD64\”
bootsect /nt60 Z: /force /mbr
- Podłączamy dysk VHD z napędu USB, powinien być widoczny jako R:.
diskpart
select vdisk file=z:\HVserver.vhd
attach vdisk
exit
- Zmiana parametrów bootowania.
bcdboot r:\windows /s Z:
- Dodajemy wpisy do rejestru systemu na VHD wymuszające wyłączenie pliku wymiany w celu ograniczenia ilości cykli zapisów na napęd USB.
REG LOAD HKLM\WindowsTemp r:\windows\system32\config\system
REG ADD “HKLM\WindowsTemp\ControlSet001\Control\Session Manager\Memory Management” /v PagingFiles /t REG_MULTI_SZ /d “” /f
REG DELETE “HKLM\WindowsTemp\ControlSet001\Control\Session Manager\Memory Management” /v ExistingPageFiles /f
REG UNLOAD HKLM\WindowsTemp
- Odłączamy dysk VHD.
diskpart
select vdisk file=z:\HVserver.vhd
detach vdisk
exit
- Klucz USB z Hyper-V Server 2008 R2 jest już przygotowany, można się z niego spróbować zabootować. Klucz po przygotowaniu można użyć na innej konfiguracji sprzętowej (uruchomić go na innym komputerze) ważne, żeby konfiguracja napędów była identyczna jak w momencie kiedy była przygotowywana w innym wypadku po zabootowaniu się z klucza zobaczymy informację, że start jest niemożliwy, należy wtedy edytować konfigurację bootowania na kluczu USB (dalej opis jak to zrobić). Jeśli się udało to na ekranie zobaczmy końcową fazę konfiguracji systemu.
- W razie problemów z bootowaniem z nowoutworzonego VHD na USB należy wystartować komputer z nośnika instalacyjnego, uruchomić linię komend (Shift + F10), za jej pomocą podpiąć dysk VHD (podobnie jak punkt 7 ale podając odpowiednie litery napędów) a następnie ręcznie zmienić parametry bootowania za pomocą polecenia BCDboot (punkt 8 ze wskazaniem odpowiednich dysków). Dokładniejszy opis jak posługiwać sie BCDboot znajduje się tym i w tym artykule.
Rozwiązanie testowałem na stacji roboczej Dell Vostro 420 i 430, na każdym z nich działało poprawnie.
Bardzo ciekawie wygląda zastosowanie tej metody w infrastrukturze na której Hyper-V działa na bezdyskowych serwerach przeznaczonych do wirtualizacji przy podłączonych dyskach SAN na których znajdują się wirtualne systemy. Wcześniej w takim scenariuszu mogła pracować tylko wirtualizacja rodem z VMware.
źródła, poza własnym doświadczeniem:
Microsoft Hyper-V Server 2008 R2 RTM & More – Microsoft Virtualization Team Blog
Deploying Microsoft Hyper-V Server 2008 R2 on USB Flash Drive – TechNet
Walkthrough: Deploy a Virtual Hard Disk for Native Boot – TechNet
Virtual Hard Disks in Windows Server 2008 R2 and Windows 7 – TechNet
Instalacja Windows 7 oraz Windows Server 2008 R2 w plikach VHD – wss.pl
ImageX Technical Reference – TechNet
Add a Native-Boot Virtual Hard Disk to the Boot Menu – TechNet
BCDboot Command-Line Options – TechNet
Posted in Hyper-V, tech, Windows Server, Windows Server 2008 R2.
Tagged with boot, bootowanie, deployment, embedded, eula, Hyper-V, Instalacja, Instalacja na zewnetrzynym HDD, Install, klucz USB, Microsoft Hyper-V Server 2008 R2, NTFS, Pendrive, rozruch, SAN, UFD, USB, USB 3.0, USB flash device, VHD, VMware, Windows Server 2008 R2.
By Karol Stilger
– 14/01/2010
Prawie dwa lata temu na moim blogu umieściłem wpis o możliwości instalacji Windows Vista i Windows Server 2008 na dysku USB. Rozwiązanie, które wtedy przedstawiłem nie było wygodne, z powodu konieczności posiadania komputera z Hyper-V lub VMware Server.

Nie udało mi się znaleźć nigdzie dobrej metody na instalację Windows 7 i Windows Server 2008 R2 na kluczu USB dlatego postanowiłem się zabrać samemu za napisanie tutoriala. Rozwiązanie to jest rozwojową modyfikacją mojego pomysłu z przed 2 lat, jest od niego też dużo prostsze. Należy pamiętać o tym, że nie jest wspierane przez Microsoft. Domyślnie podczas startu Windows 7 i Windows Server 2008 R2 magistrala USB jest resetowana (tak samo jak w Windows Vista i Windows Server 2008) co w wypadku instalacji na napędzie USB powoduje przerwanie startu i restart komputera, w moim opisie przeciwdziałam temu przez wpisy w rejestrze i edycję plików. Procedura opisywana poniżej wymaga nieco uwagi a nie tylko wklejania poszczególnych linii do CMD. Wszystkie skomplikowane operacje zostały dodatkowo opisane. Jej działanie testowałem na laptopie Dell D630, D430, D6400 oraz na stacji roboczej Dell Vostro 430, na każdym z nich działało poprawnie.
Jeśli mimo to się zdecydowałeś należy się zaopatrzyć w:
Wszystkie poniższe operacje wykonywałem na Windows 7 Ultimate x64 z zainstalowanym pakietem WAIK, gdzie:
- C: to dysk systemowy
- D: napęd DVD (może być to też klucz USB, można również się posłużyć rozpakowanym obrazem) z instalatorem Windows 7
- W porcie USB znajduje się klucz USB na którym zainstalowany zostanie system. UWAGA! Wszystkie dane z nośnika wymiennego zostaną skasowane, nie jest to koniecznością (z punktu 1 można zrezygnować jeśli jesteśmy pewni, że pierwsza partycja podstawowa na kluczu jest aktywna i jest sformatowana na NTFS, w takim wypadku należy zmienić tylko jej literę na Z:), zdecydowałem się na to z powodu przejrzystości opisu.
Ad rem!
- Uruchamiamy CMD z uprawnieniami Administratora, za jego pomocą czyścimy dysk USB, formatujemy jego zawartość i nadajemy oznaczenie Z:.
diskpart
list disk
select disk <numer napędu USB>
clean
create partition primary
select partition 1
active
format quick fs=ntfs
assign letter=Z
exit
- Rozpakowanie pliku WIM, przechodzimy do folderu gdzie znajduje się ImageX, w moim przypadku wdrażam wersję X64 (dlatego AMD64 w pierwszej linii, przy wdrażaniu X86 ścieżka będzie miała oczywiście X86 na końcu ). W drugiej linii sprawdzamy jakie są wszystkie wersje systemu dostępne w pliku WIM, w moim przypadku Windows 7 Ultimate X64 był dostępny jako <IMAGE INDEX=”4″>, dlatego w następnym kroku pojawiła się cyfra 4.
cd /d “C:\Program Files\Windows AIK\Tools\amd64”
imagex /info d:\sources\install.wim
imagex /apply /check d:\sources\install.wim 4 Z:\
- Nadpisujemy MBR na napędzie USB (znów robię to dla wersji X64).
cd /d “c:\program files\Windows AIK\Tools\PETools\AMD64\”
bootsect /nt60 Z: /force /mbr
- Zmiana parametrów bootowania.
bcdboot Z:\windows /s Z:
- Dodajemy wpisy do rejestru systemu na USB wymuszające wyłączenie pliku wymiany w celu ograniczenia zapisów na napęd USB (w razie chęci posiadania pliku wymiany z komend w linii 2 i 3 można zrezygnować jeśli chcemy zachować plik wymiany o domyślnych parametrach) oraz zmieniamy ustawienia startu usług związanych z magistralą USB.
REG LOAD HKLM\WindowsTemp z:\windows\system32\config\system
REG ADD “HKLM\WindowsTemp\ControlSet001\Control\Session Manager\Memory Management” /v PagingFiles /t REG_MULTI_SZ /d “” /f
REG DELETE “HKLM\WindowsTemp\ControlSet001\Control\Session Manager\Memory Management” /v ExistingPageFiles /f
REG ADD HKLM\WindowsTemp\ControlSet001\Services\USBCCGP /v Start /t REG_DWORD /d 00000000 /f
REG ADD HKLM\WindowsTemp\ControlSet001\Services\USBEHCI /v Start /t REG_DWORD /d 00000000 /f
REG ADD HKLM\WindowsTemp\ControlSet001\Services\USBHUB /v Start /t REG_DWORD /d 00000000 /f
REG ADD HKLM\WindowsTemp\ControlSet001\Services\USBSTOR /v Start /t REG_DWORD /d 00000000 /f
REG ADD HKLM\WindowsTemp\ControlSet001\Services\USBUHCI /v Start /t REG_DWORD /d 00000000 /f
REG ADD HKLM\WindowsTemp\ControlSet001\Services\USBCCGP /v Group /t REG_SZ /d “Boot bus extender” /f
REG ADD HKLM\WindowsTemp\ControlSet001\Services\USBEHCI /v Group /t REG_SZ /d “Boot bus extender” /f
REG ADD HKLM\WindowsTemp\ControlSet001\Services\USBHUB /v Group /t REG_SZ /d “Boot bus extender” /f
REG ADD HKLM\WindowsTemp\ControlSet001\Services\USBSTOR /v Group /t REG_SZ /d “Boot bus extender” /f
REG ADD HKLM\WindowsTemp\ControlSet001\Services\USBUHCI /v Group /t REG_SZ /d “Boot bus extender” /f
REG UNLOAD HKLM\WindowsTemp
- Przechodzimy eksploratorem windows do Z:\windows\inf i edytujemy następujące pliki: usb.inf, usbport.inf, usbstor.inf; dodając na początku ich treści:
[*.AddService]
StartType = 0
LoadOrderGroup = boot bus extender
- Klucz USB z Windows 7 jest już przygotowany, można się z niego spróbować zabootować. Klucz po przygotowaniu można użyć na innej konfiguracji sprzętowej (uruchomić go na innym komputerze).
- Po automatycznym restarcie najprawdopodobniej system się nie włączy poprawnie. Będzie się resetował kilka sekund po starcie. Jest to spowodowane przywracaniem ustawień domyślnych rejestrów usług magistrali USB przez instalator. Zanim system będzie gotowy do pracy taka sytuacja wydarzy się dwukrotnie. Należy wtedy wykonać po kolei kroki: 5 i 6, po czym zabootować się jeszcze raz. Te same kroki należy podjąć jeśli zmienią się ustawienia i system będzie się resetował podczas startu, zdarza się, że instalacja poprawek zmienia ustawienia rejestrów odpowiedzialnych za USB, co powoduje problemy ze startem.
Przedstawioną metodę można stosować dla Windows 7 i Windows Server 2008 R2 oraz Hyper-V Server 2008 R2 (dla Hyper-V Server 2008 R2 jest wspierane przez Microsoft do instalacji do dysku VHD na USB, opiszę to wkrótce). Warto też mieć na uwadze, że wydajne USB 3.0 niedługo trafi pod strzechy (w tej chwili nie mam możliwości prawdzenia rozwiązania w praktyce), może to spowodować, że rozruch systemu z USB stanie się o wiele bardziej popularny z powodu prędkości porównywalnej do interfejsu SATA 2.
Jeśli chodzi o legalność rozwiązania jestem w trakcie ustalania jakie zdanie na temat tej metody instalacji ma firma Microsoft. Przytoczę fragment licencji Windows 7, w oryginale:
“The software is licensed on a per copy per computer basis. A computer is a physical hardware system with an internal storage device capable of running the software. A hardware partition or blade is considered to be a separate computer.”
Po polsku brzmi to:
“Oprogramowanie jest licencjonowane w trybie kopii na komputer. Komputer to fizyczny system sprzętowy z wewnętrznym urządzeniem magazynującym dane służący do uruchomiania oprogramowania. Partycja sprzętowa lub dysk typu blade są uznawane za oddzielne komputery.”
Biorąc to dosłownie instalacja na kluczu USB znajdującym się wewnątrz sprzętu komputerowego (np. klucz podłączony wewnątrz komputera nie wystający poza obudowę) wydaje się dopuszczalna ale tak jak napisałem parę linijek wyżej jestem w trakcie sprawdzania u źródła.
[update 27.01.2010]
Zgodnie z informacją jaką w dniu dzisiejszym otrzymałem z Centrum Obsługi Klienta Microsoft taka instalacja jest dopuszczona przez licencję Windows 7 i Windows Server 2008 R2. Cytat z maila jaki w tej sprawie otrzymałem: “Instalacja systemu na nośniku danych jakim jest USB, jest możliwa i nie powoduje, że takie postępowanie stoi w sprzeczności z licencją. Należy zwrócić uwagę na fakt, że oprogramowanie załadowane z napędu USB – w przypadku licencji OEM, przypisze się do komputera i instalacja na innym urządzeniu z tego napędu nie jest możliwa“.
źródła, poza własnym doświadczeniem:
ImageX Technical Reference – TechNet
BCDboot Command-Line Options – TechNet
Posted in Hyper-V, tech, Windows 7, Windows Client, Windows Server, Windows Server 2008, Windows Server 2008 R2, Windows Vista.
Tagged with boot, bootowanie, deployment, dysk, dysk przenośny, dysk USB, embedded, eula, Instalacja, Instalacja na zewnetrzynym HDD, Install, klucz USB, legalność, Microsoft Hyper-V Server 2008 R2, NTFS, Pendrive, rozruch, USB, USB 3.0, VHD, Windows 7, Windows Server 2008, Windows Server 2008 R2, Windows Vista.
By Karol Stilger
– 12/01/2010
Nie ma jak praca w organizacji skupiającej się na produkcji oprogramowania:)

Gdzie jest umieszczony ten przycisk? Sprawdź klikając na zdjęcie i przechodząc do następnego:)
źródło: własne doświadczenie
Posted in general, personal, tech.
Tagged with code, commit, fun, work.
By Karol Stilger
– 08/01/2010
Na pewno czytaliście w sieci o SMSach z przyszłości i problemie klientów jednego z niemieckich banków.
Okazuje się, że to jeszcze nie koniec problemów związanych ze zmianą daty.
Noworoczny problem odnosi się też do:
- Cisco CSM load balancer (Content Switching Module) – występuje problem z load balancingiem spowodowany wygasaniem ciasteczka w efekcie połączenia są niestabilne,
- Symantec Endpoint Protection v11.x oraz Symantec Endpoint Protection Small Business Edition v12.x (korporacyjne systemy antywirusowe) – błędne interpretowanie sygnatur nowszych niż 01.01.2010 i uznawanie ich za przeterminowanie, do czasu wydania poprawki nie będą wydawane nowe sygnatury,
- SpamAssassin – użytkownicy, którzy w porę nie uaktualnili systemu antyspamowego muszą borykać się z dużą ilością false positives na skutek złego naliczania wag,
- Invision Power Board (forum dyskusyjne) – użytkownicy nie mogą dodawać wpisów do blogów,
- Palm Pre WebOS – problemy z synchronizacją,
- SAP – możliwa zła interpretacja daty 2010 jako 2100,
- Arcsight – klucze licencyjne wydane przez rokiem 2007 wygasły,
Jeśli ktoś ma więcej przykładów proszę o zostawienie komentarza wraz ze źródłem.
źródła:
Any other reports of decade change problems? – isc.sans.org
The year 2010 is causing IT problems – h-online.com
Year 2016 bug plaguing text messages? – wmexperts.com
Problems obtaining cash from German ATMs – h-online.com
Posted in tech.
Tagged with 2000, 2010, 2016, antyspam, antywirus, Arcsight, Cisco, CSM, Endpoint Protection, Invision Power Board, Palm, pluskwa, problem, rok, SAP, security, SMS, SpamAssassin, Symantec, year.
By Karol Stilger
– 06/01/2010
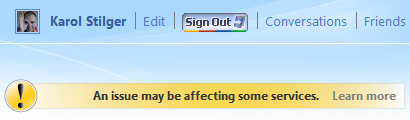 Pojawiła się informacja o terminie zaistnienia problemu i obietnica szybkiego usunięcia problemu, niestety nie pojawiła się informacja o przewidywanym czasie usunięcia problemu. Zapytałem o to na wydzielonym forum w nadziei, że uzyskam szybką odpowiedź i czekałem, czekałem… …odezwało się trochę ludzi z podobnym problemem, niestety dopiero po 8 godzinach ktoś z MSFT i opisał problem i przeprosił za problemy z usługą.
Pojawiła się informacja o terminie zaistnienia problemu i obietnica szybkiego usunięcia problemu, niestety nie pojawiła się informacja o przewidywanym czasie usunięcia problemu. Zapytałem o to na wydzielonym forum w nadziei, że uzyskam szybką odpowiedź i czekałem, czekałem… …odezwało się trochę ludzi z podobnym problemem, niestety dopiero po 8 godzinach ktoś z MSFT i opisał problem i przeprosił za problemy z usługą.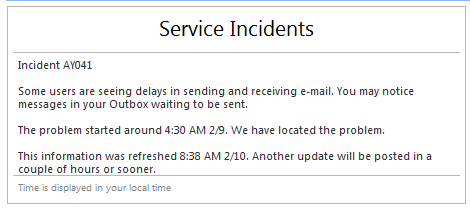




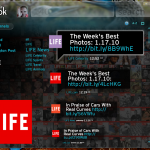
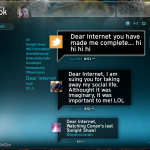
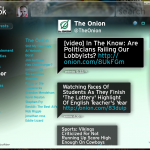
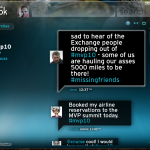
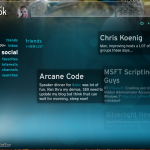
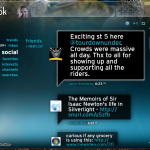


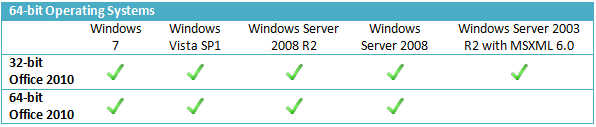




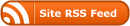


Recent Comments